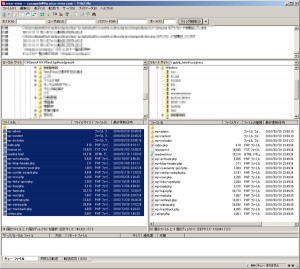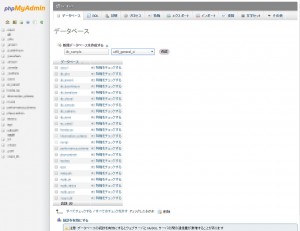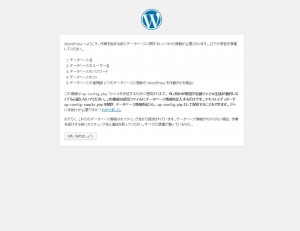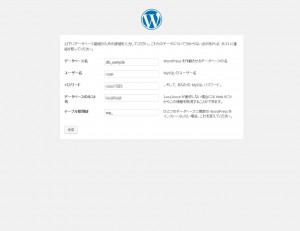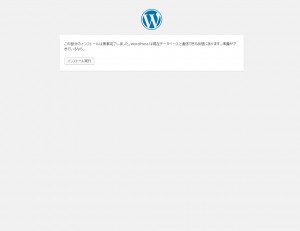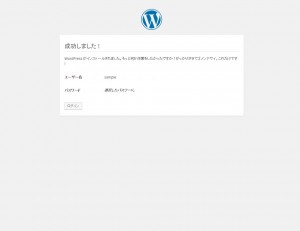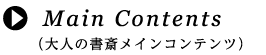近年ホームページは、CMS(コンテンツマネージメントシステムの略)を利用したものが多く見られるようになってきました。
CMSとは、コンテンツを構成する文章や画像、 レイアウト情報などを一元的に保存・管理し、サイトを構築したり編集したりするソフトウェアのことです。
CMSは、HTML・CSSで書かれたホームページと比較すると、専門知識がなくても手軽に更新ができるというメリットがあります。
現在はWordpress、Movable Type、Drupal、Joomla!、EC-CUBEなど、多くのCMSが存在しますが、今回は世界で最も普及しているオープンソースのCMSであるWordpressのインストールから使用方法までを紹介します。
■wordpressのインストール方法
WordPressを簡単にインストールできるサービスを備えたレンタルサーバーと契約すると、手間を掛けずにインストールできますが、そうでないサーバーもあります。今回は、手動でインストールする方法を紹介します。
■wordpressのインストールに必要なもの
- サーバー(phpとMySQLが使用可能なサーバー)
- wordpress本体(WordPress日本語ローカルサイトよりダウンロード)
- FTPクライアント(FileZilla等)
□wordpressのダウンロード
WordPress日本語ローカルサイトからWordPressをパソコン上の任意の場所へダウンロードします。
ダウンロードしたzipファイルは解凍・保存しておきます。
□FTPクライアントでwordpressをサーバーへアップロード
FTPクライアントを使用し、サーバーへアップロードします。
この際、ホームページを公開するフォルダ(public_html等)へアップロードするケースと、公開フォルダを煩雑にしたくない場合などには、任意のフォルダを制作しアップロードするケースがあります。
今回は公開フォルダpublic_htmlに任意のフォルダwordpressを制作しアップロードします。
WordPress日本語ローカルサイトからダウンロードし解凍したフォルダの中身を全てアップロードします。
この場合現時点でwordpressのアドレスは http://●●●●●.●●●/wordpress となります。
最終的に/wordpressを除いたアドレス http://●●●●●.●●●/ で表示させる方法は後の回で記載します。
□データベースの用意
wordpressで一般的に使用されるMySQLを使ってデータベースを用意します。
契約したレンタルサーバーによってデータベースの作成は管理画面で行うことが多いと思いますが、今回はphpmyadminを使用します。
phpMyAdminはMySQLの管理ツールで、MySQLのデータベースやテーブルの作成、データの追加や参照などをSQL文を作成することなくブラウザから行うことができます。
phpmyadminのホーム画面からデータベースのタブをクリックし、データベースの画面へいきます。
「新規データベースを作成する」の枠に任意でデータベース名をつけて「作成」のボタンを押すとデータベースが作成されます。
□ブラウザからwordpressのインストールを実行する
wordpressをインストールしたアドレス(http://●●●●●.●●●/wordpress)にアクセスします。
上記のような画面が表示されますので「さあ、始めましょう!」のボタンをクリックしてください。
次に必要項目の入力を求められます。
データベース名…phpmyadminで作成したデータベースの名前を入力
ユーザー名…データベースのユーザー名を入力
パスワード…データベースのパスワードを入力
データベースのホスト名…デフォルトでかまいません
テーブル接頭辞…デフォルトでかまいません
最後に「OK」を押します。
間違いなければ上記の画面が表示されますので、「インストール実行」ボタンを押します。
上記の画面が表示され必須情報の入力を求められます。
サイトのタイトル…ホームページのタイトルを入力
ユーザー名…wordpressのユーザー名を半角英数で入力
パスワード…wordpressのパスワードを入力
パスワードの確認…パスワードを再度入力
メールアドレス…メールアドレスを入力
検索エンジンでの表示…ココをチェックすると検索エンジンにインデックスされなくなります。
全て入力・確認したら「wordpressをインストール」ボタンを押します。
インストールが成功すると以下の画面に変わります。
これで、wordpressのインストールは完了しました。
ログインボタンを押すとwordpressの管理画面へ移ります。
ユーザー名・パスワードを入力して管理画面へのログイン確認、サイトの表示がされていれば設置完了です。